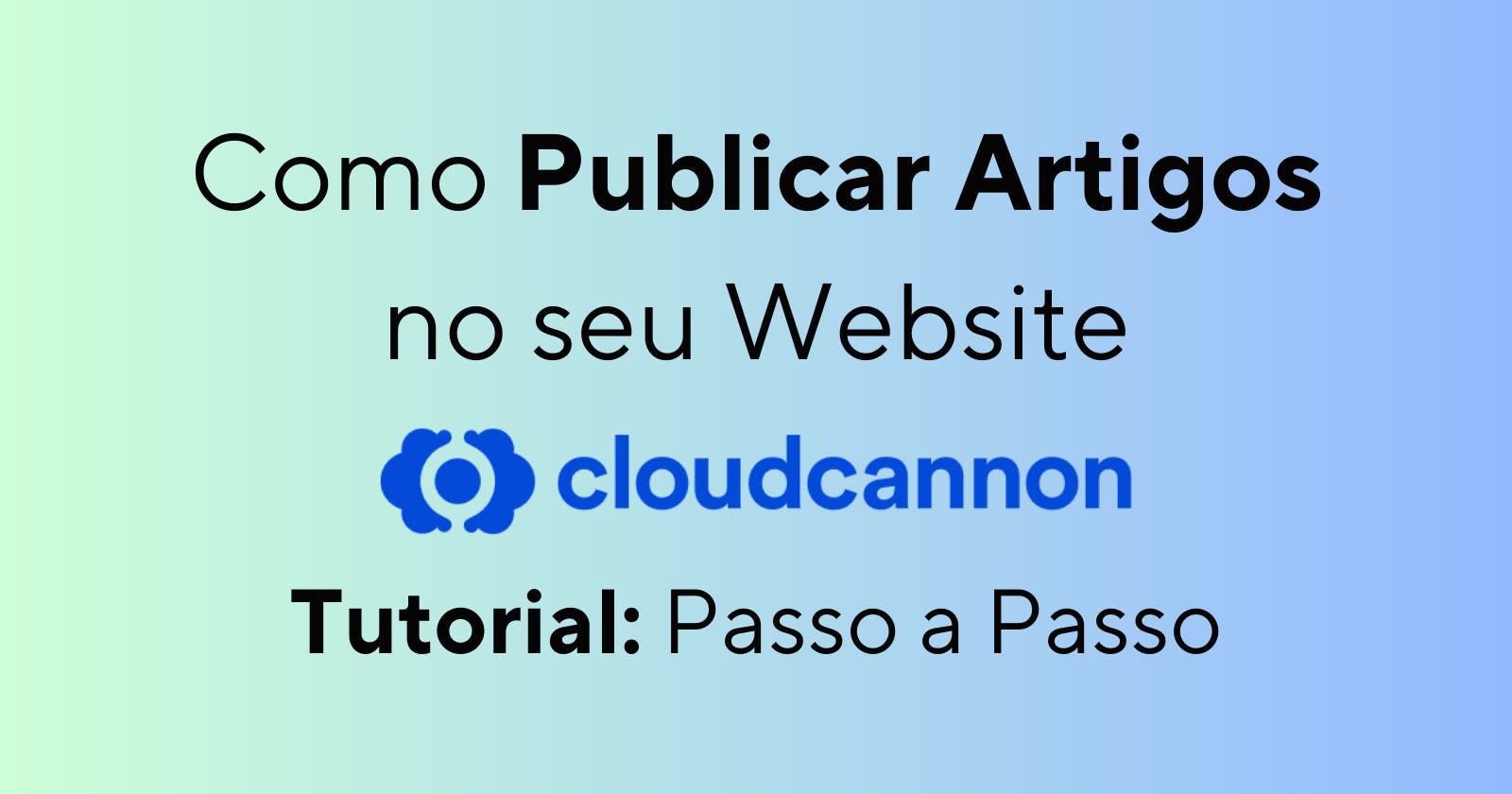Como Publicar os seus artigos no gestor de conteúdos Cloudcannon?
Aprenda a criar, editar, apagar e publicar seus artigos fácilmente com o Cloudcannon: Tutorial Passo a Passo!
5 Passos simples para publicar os seus artigos
Cloudcannon é uma plataforma de gestão de conteúdo destinada a criar, atualizar e publicar sites de forma rápida e fácil. Além disso, ela oferece uma ampla gama de recursos que permitem a edição de conteúdo por meio de um editor visual, sem precisar escrever código.
Neste curto artigo, iremos apresentar um tutorial passo a passo de como adicionar, editar, apagar e publicar um artigo utilizando o editor visual em CloudCannon.com.
Objetivos
Depois de completar este tutorial, irá saber:
Aceder a plataforma Cloudcannon
Entrar na sua Organização
Aceder ao seu Site
Aceder aos seus artigos publicados
Poder adicionar um novo artigo
Editar um artigo
Adicionar, remover e editar uma Imagem de artigo
Apagar um artigo
Publicar um artigo
Passo 1: Entendendo o Editor Visual do CloudCannon
Primeiramente, é importante entender que o editor visual do Cloudcannon é uma ferramenta poderosa, que permite a criação de conteúdo sem precisar escrever código. Ele é baseado em blocos, o que permite a inserção de diferentes tipos de conteúdo em uma única página.
Para acessar a página principal do cloudcannon vá a cloudcannon.com. Caso não esteja registado faça o registo primeiro.
1 - Para acessar o Painel, você precisa primeiro fazer login no Cloudcannon. Clique no Botão no canto superior direito onde diz Entrar
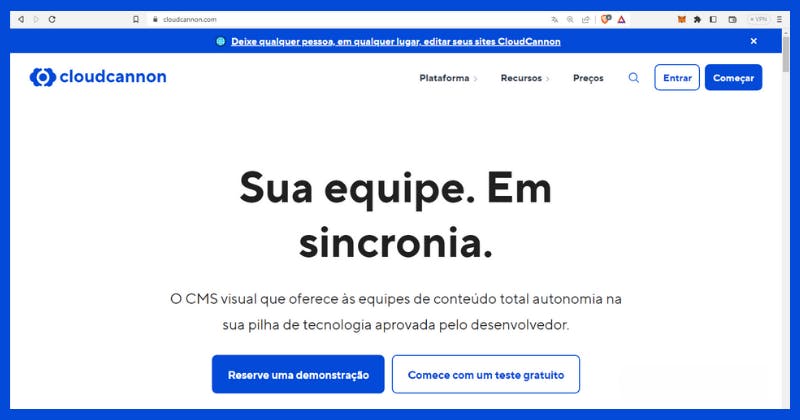
2 - Um nova janela aparece e deve clicar no botão Fazer login com email.
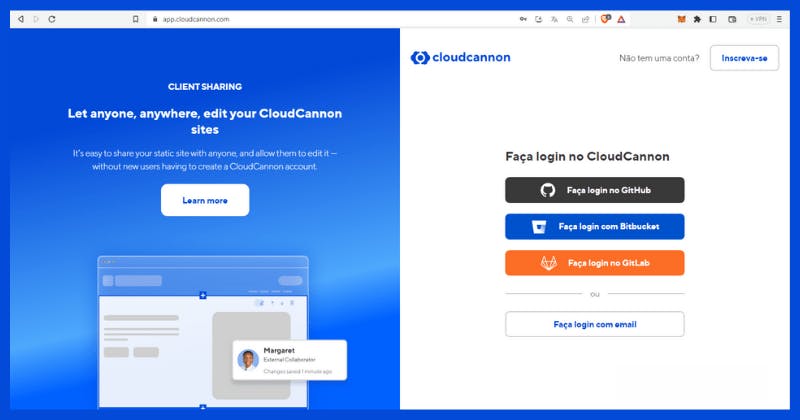
3 - Clique e introduza os seus dados de E-mail e a sua Password de acesso, depois clique no botão azul Entrar.

4 - Depois de entrar na plataforma de conteúdos onde o seu site encontra-se hospedado deve clicar na Organização que neste caso é a Organização Evaristo.

5 - De seguida clique em Sites que vai abrir uma nova Janela com todos os seus Sites hospedados. Neste caso a Organização Evaristo só tem um Site de momento.
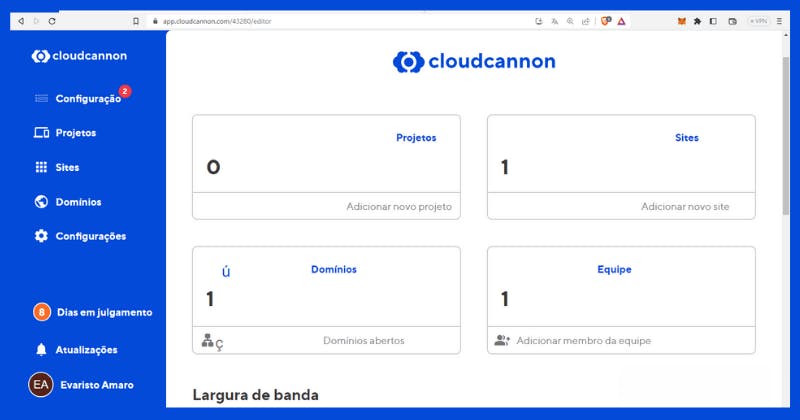
6 - Agora escolha o Site. Baste clicar sobre a Imagem do Site que queremos visionar do Painel (Dashboard) do Site. Esta operação demorará alguns segundos, pois irá carregar todas as informações do seu site e abrir o Painel (Dashboard) principal do seu site.

7 - Agora na Barra de Menu ao lado esquerdo em Blogging, deve clicar sobre Posts para visionar todos os artigos que o seu site tem publicados.

Passo 2: Adicionando um novo artigo
1 - Para adicionar um novo artigo, você precisa clicar no botão azul no canto superior direito Adicionar.
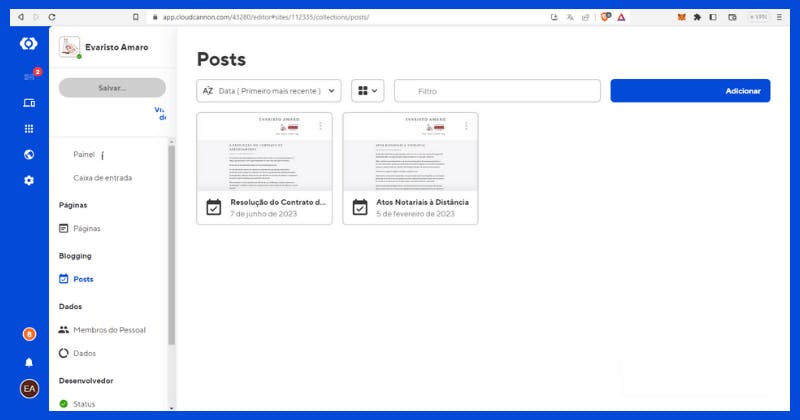
2 - Em seguida, selecione a opção + Adicionar postagem.
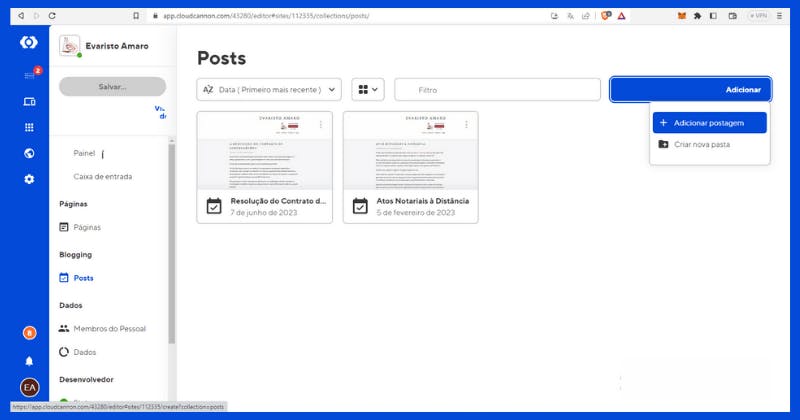
3 - Você será levado para uma nova página, onde poderá inserir o título do artigo, a data, uma categoria (tag), autor do artigo, uma imagem e ao lado direito na tela grande, o conteúdo (texto). O editor visual permite que você insira diferentes tipos de conteúdo, desde imagens e textos, links até listas e tabelas.

Nota: Poderá sempre introduzir uma data futura para a publicação do site.
4 - Para adicionar uma imagem carregada do seu Computador, basta clicar sobre a janela da imagem e escolher a opção: clique para selecionar a imagem ou arraste o seu ficheiro para aqui.

Nota: Em caso de substituição de imagem irá aparecer uma imagem dentro da janela, para substitui-la basta os mesmos passos do ponto anterior.
5 - No final guarde o artigo clicando sobre o botão no canto superior direito Guardar (Save)

6 - Irá abrir uma nova janela para Confirmar as suas alterações (Review your changes). Se tudo estiver bem clique em Confirmar (Save all), o que irá publicar o artigo no seu site online.

Nota: Depois de Confirmar o Site irá atualizar-se automaticamente em menos de um minuto. Basta aguardar!
7 - Agora vá a URL do seu site para poder visionar se de facto o artigo se encontra bem publicado.

Passo 3: Editando um artigo existente
Se você precisa editar um artigo já existente, basta clicar no nome do artigo ou na janela pequena do artigo na página de gestão de artigos (Posts). O editor visual abrirá automaticamente, e você poderá fazer as alterações necessárias. Edite o texto, insira imagens, adicione links, faça as alterações necessárias, e clique em Salvar para atualizar a página.

Passo 4: Apagando um artigo
Para apagar um artigo, vá até a página de gestão de artigos (Posts) e encontre o artigo que deseja apagar. Clique nos 3 botões à direita do título do artigo e selecione excluir item (Delete item) e confirme a exclusão clicando OK. Tenha em mente que, uma vez excluído, não é possível recuperar o artigo.
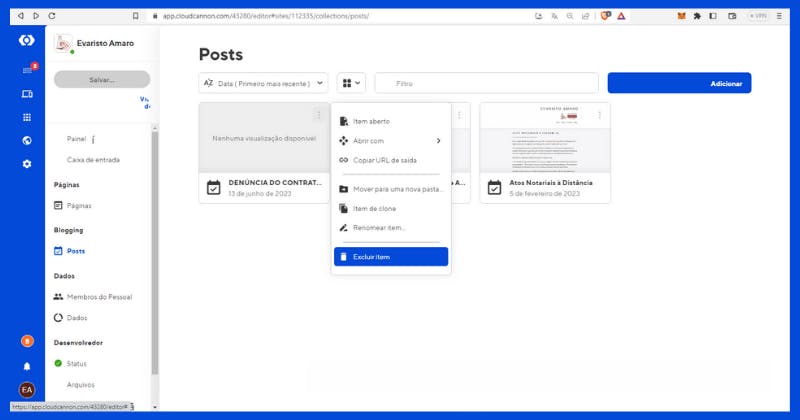
Passo 5: Publicando um artigo
Por fim, para publicar um artigo, você precisa selecionar a opção Publicar ou Salvar na página de edição do artigo. Selecione essa opção sempre que deseja que o artigo seja publicado no mesmo instante; ou selecione a data e hora específicas em que deseja publicá-lo. Veja o Passo 2: Adicionando um novo artigo para todos os detalhes.
Conclusão
O editor visual da Cloudcannon é uma ferramenta poderosa que torna a criação, edição e publicação de conteúdo mais fácil do que nunca. Com as instruções acima, esperamos que você possa agora adicionar, editar, apagar e publicar um artigo utilizando o editor visual do CloudCannon.com. Aproveite para explorar todos os recursos da plataforma e publique artigos incríveis no seu um site!